meta data for this page
Importar Arquivo KML / KMZ
IMPORTANTE: Antes de importar, ver as OBS à seguir:
OBS: Por enquanto estamos importando apenas CTO e/ou Poste.
OBS 2: Quando tem ícone personalizado, precisa importar no formato .kmz e no arquivo ter a imagem personalizada.
OBS 3: Se já tiver CTOs/Postes com o mesmo nome no SGP, não importará novamente.
OBS 4: Os itens CTO e/ou Poste devem estar em uma pasta.
Vídeo passo-a-passo no Loom: Link do vídeo
-> Para importar:
Menu: Administração -> Importar Arquivo KML/KMZ
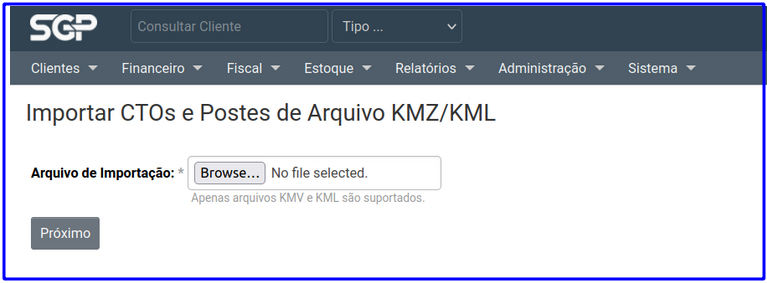
Selecionar o arquivo .kml ou .kmz e clicar em Próximo. Nesta tela vai listar os ítens no menu esquerdo para selecionar e importar.
- 1 -> Documentos dentro do arquivo.
- 2 -> Pastas dentro do documento atualmente selecionado.
- 3 -> Itens da pasta atualmente selecionada.
- 4 -> É possível editar o nome do arquivo antes de sincronizar, itens com nome editado terão a cor diferente dos demais. Para restaurar o nome original, basta apagar a edição.
- 5 -> Indicação do que cada pino representa (atualmente, somente CTO e Postes são suportados). Cada pasta tem seu próprio conjunto de pinos. Dessa forma, pinos de mesma cor em pastas diferentes podem representar tipos de objetos diferentes. Caso ignorar seja selecionado, o item não será importado, mesmo se selecionado.
- 6 -> Representação dos itens no mapa.
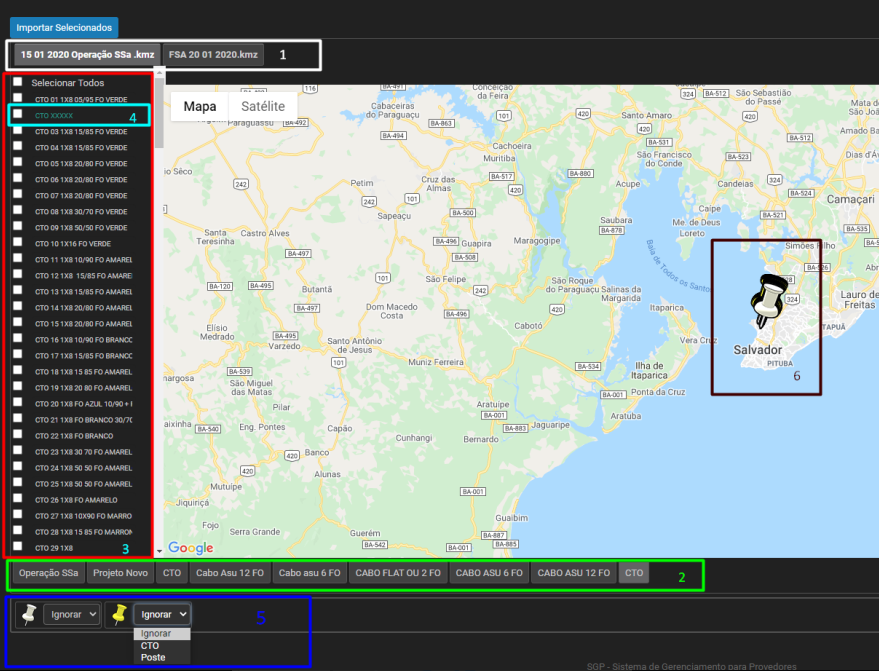
-> Exemplo de erro ao importar
Há casos em que aparece o seguinte erro ao tentar importar:

Quando ocorrer esse erro é necessário testar pelo google earth: https://earth.google.com/
1º PASSO: Clicar no ícone parecido com um sanduíche e em seguida clicar em projetos:
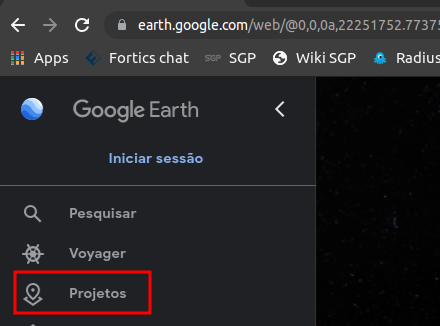
2º PASSO: Clicar em abrir > importar arquivo kml do computador (pode ser kml ou kmz) > após selecionar o arquivo, será aberto o projeto no mapa. Em seguida é só verificar se o projeto está correto (se tem postes, CTOs e etc).
-> Para visualizar:
Menu: Relatórios -> Mapas -> FTTH
