meta data for this page
Backup DropBox (API WEB)
1- Acessar o DropBox e criar um App
Depois de logar no Dropbox, abrir uma nova aba no navegador e acesse o seguinte endereço: https://www.dropbox.com/developers/apps/create/
1.1- Criando o Aplicativo
Na tela exibida quando logado, no campo 1, selecione a opção “Dropbox API”.
No campo 2, selecione a opção “App folder”.
No campo 3, nomeie o App que está sendo criado. Sugestão: BackupSGP_NomeDoProvedor
Concorde com o termo e condições da API do Dropbox. Por fim, clique no botão “Create App”.
Conforme imagem a seguir:
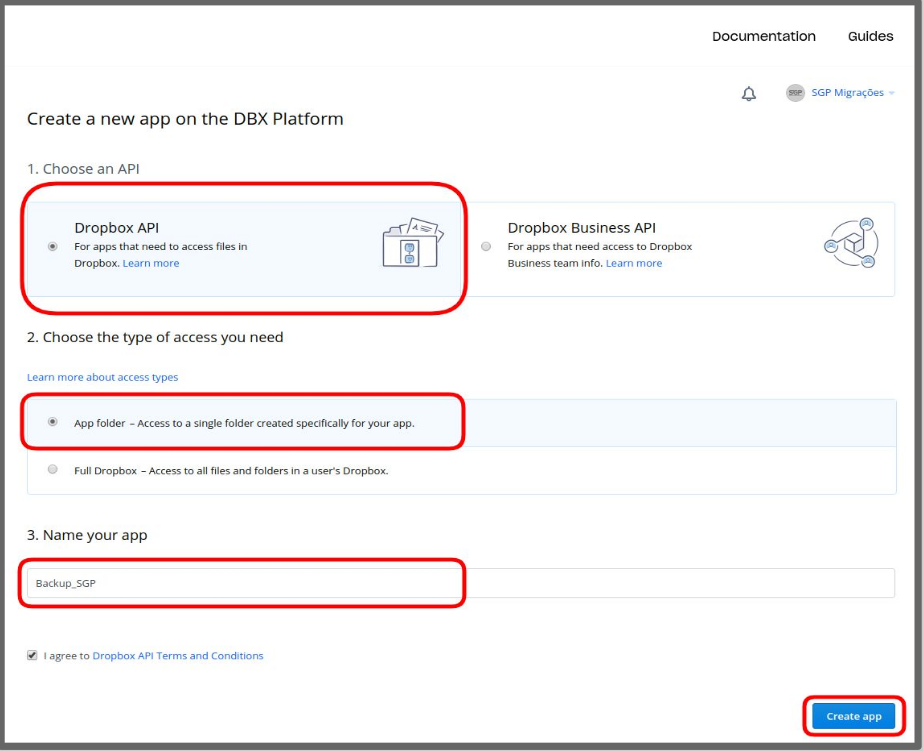
Na tela seguinte, de configuração do App: Clique na opção “Enable additional users”, em seguida será exibida uma janela pop-up, clique na opção “Okay”.
1.2- Habilitando Permissões
Na segunda aba "PERMISSIONS" habilitar todas as permissões de escrita "WRITE". Depois botão "SUBMIT" para Salvar as Alterações. Conforme imagem a seguir:
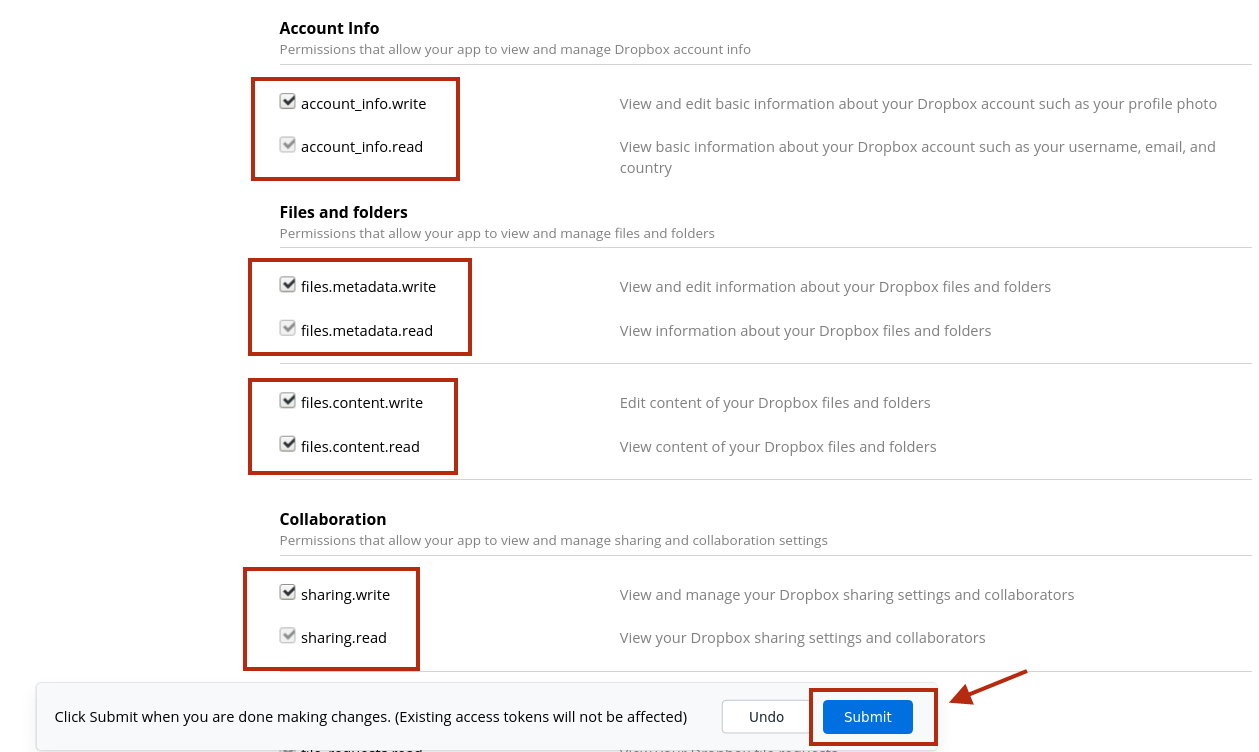
1.3- Gerar o Token
1.3.1: selecionar a opção "No expiration" para não setar validade no token. Conforme imagem a seguir:

1.3.2: Clicar em Generate para gerar o token ao qual vamos setar na configuração do SGP. Exemplo imagem a seguir:
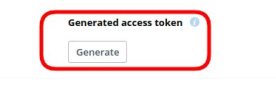
1.3.3: Copie o token para colar no passo a seguir. Pode salva-lo em um bloco de notas à parte.
2- Acessar o SGP pela Web
2.1- Acessar o menu: Sistema -> Backup -> Configuração
Clicar em CADASTRAR, selecionar o Tipo DROPBOX e confirmar. Na tela seguinte, preencher conforme imagem a seguir:
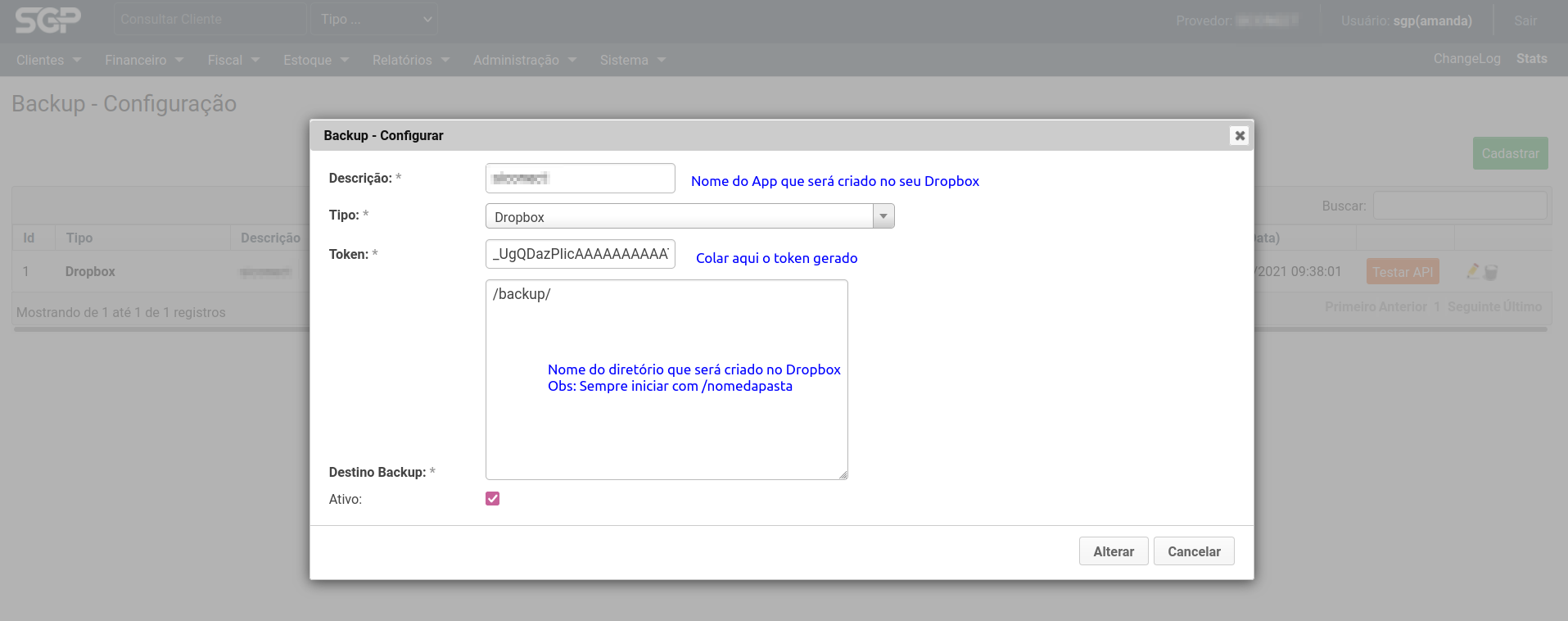
Após configuração clicar no botão Testar API para validar se os dados estão corretos:
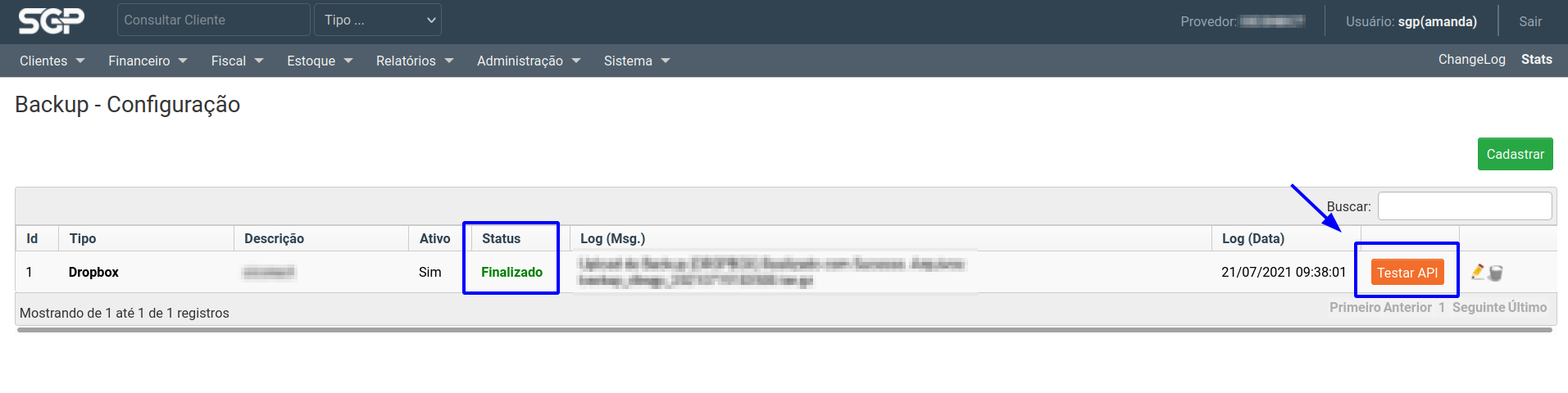
Se retornar Status OK / Finalizado, seu Dropbox API está configurado com sucesso. Basta agora testar um Upload. Vai no menu: Sistema -> Backup -> Download para gerar um Backup:
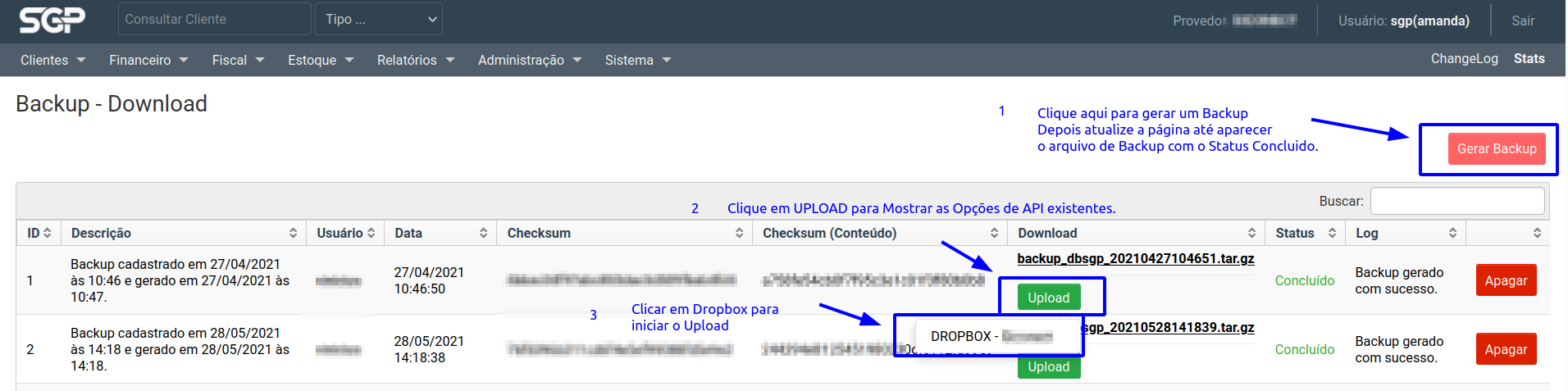
Mostrará uma mensagem do Upload sendo iniciado, e depois informando da conclusão.
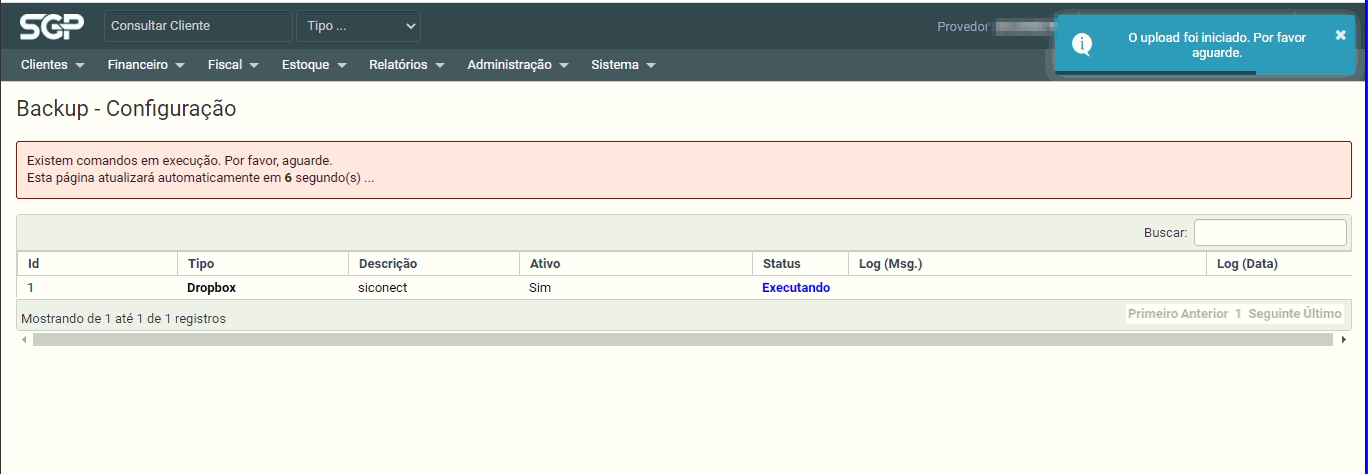
Ao ser concluído com sucesso, será redirecionado para a página da API do Dropbox informando que foi feito o upload com sucesso.
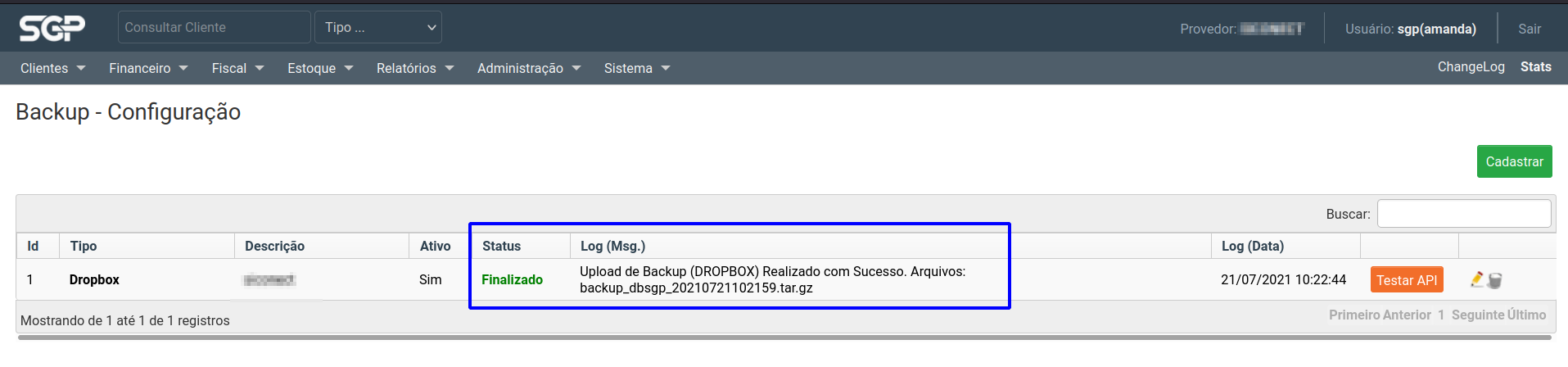
Para confirmar, só acessar o Dropbox e verificar a pasta criada.
OBS: Essa configuração é para o Backup Manual. Tem que seguir esses passos para executar o Upload.
Caso queira configurar um agendamento diário de backup, acessar o SGP por SSH e criar o Arquivo de Rotina, no passo seguinte.
3. Criando Arquivo de Upload / Agendamento do Backup
3.1 PELO SERVIDOR (Logar como ROOT):
Comando para criar/editar o arquivo:
nano /etc/cron.d/backup
E colar a rotina na ultima linha do arquivo e salvar:
00 4 * * * root python /usr/local/sgp/sgp/local/manage.py backup >> /dev/null
Nesse exemplo está configurado para fazer upload às 4 horas da manhã.
3.1.1 Reiniciar o Serviço do CRON
/etc/init.d/cron restart
